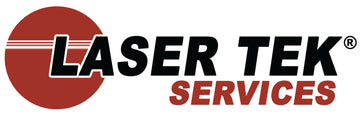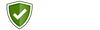Placing images direct into shirts, on sewing projects, furnitures and just about everything has become a simple task. All one need is a transfer paper and a Ricoh copier to do a reverse print job on the selected graphic image or images.
To copy perfectly an image it must be printed on transfer paper in reverse, otherwise the actual graphics will not appear as initially envisioned. A classic example are markings on ambulances where the words are done in reverse. The idea is the words on the ambulance appears right when seen from the rear view mirrors of vehicles ahead, in order to give way and let it pass.
How to print reverse image using Ricoh copiers is easy, because the device is designed with the reverse print feature already a part of its capabilities. The process of doing reverse printing are as follows:
1. The option to print in reverse mode is regularly accessed through the printer settings. Click on the print icon and a dialog box will appear, most often it shows paper types which also shows t-shirt. At this format, the printer setting will flip the image automatically when the image is printed.
2. When printing texts, the regular choice is MS Word or Microsoft Word, because it is easy to select from a wide range of fonts and font sizes. In reversing the image, MS Word will create the words using WordArt, once it appears drag it from the left all the way to the right side and the texts will reverse automatically.
3. To further manipulate the the appearance of the images or texts, use MS Paint a regular feature of Windows based devices. To get the right graphics images, click on the image tab and pick Flip/Rotate and then click Flip Horizontal.
Take note, either one of the three methods will allow users to do reverse on the image or text. Whatever option is used, always print a text page just use regular bond paper - transfer papers are expensive.
Remember, how to print reverse image is a regular feature of ricoh copiers.