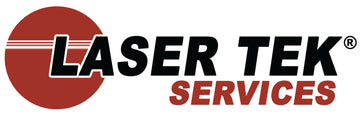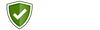Many people are familiar with the Canon Imageclass D1120 printer. It is a reliable machine that can produce multiple great prints, as well as double-sided prints, that can help decrease your paper usage. However, no matter how much you can cut from managing paper costs, genuine Canon 120 cartridges for the IMAGECLASS D1120 could make you spend a lot more than you like.
The OEM Canon 120 cartridges cost up to $150 and constantly having to replace them when you print in large volumes can get expensive over the long run. On the other hand, the alternative aftermarket toner cartridges cost way less and can do the same thing that an OEM does, though they have a reputation for causing issues. But is the cartridge the problem? You can save so much more in a month when using compatible toner cartridges! So, why don’t we try some possible solutions to issues you may be experiencing? Your printer will work like new, minus the major expenses on OEM cartridges!
Correct installment
Many users sometimes miss small steps when replacing toner cartridges. Sometimes the contact points don’t connect well and the cartridge needs to be adjusted a few times.
1. Fold and close the printer’s multipurpose tray.
2. Open the front door/panel.
3. Take out the old toner cartridge.
4. Prepare your new toner cartridge. Rock the cartridge gently to redistribute the toner. Do this step a few times to ensure a smooth printing experience.
5. Place the cartridge on a flat surface and remove the seals. If toner spills out, wash your hands and clothes in cold water. Use isopropyl alcohol and cotton buds to wipe the area on the cartridge with spilled toner.
6. Install the new toner cartridge in the printer. Make sure it is properly aligned.
7. Close the printer panel. If the cartridge has been set correctly, the door will close properly. If not, readjust the toner cartridge’s position.
Black streaks and black pages
While this could be a sign of toner cartridge issues, there are other factors you might like to check first before throwing out what could be a perfectly fine cartridge. Aside from a cartridge low on toner, the issue could be the type of paper you are using, the temperature and environment of the printer, or dirty platen glass.
Cleaning the fixing unit
Before you start cleaning your printer, check if there are no documents stored in memory when you turn off the power and disconnect the power cord. Use a soft linen-free cloth when cleaning. Follow the steps below to clean the fixing unit. Make sure you have paper loaded in a source.
1. Press the Menu button.
2. Select Adjust/Cleaning and press OK.
3. Select Fix Unit Cleaning and press OK.
4. Select Clean Paper PRT and press OK.
5. Select Yes when prompted to print a cleaning page.
6. Load paper into the multipurpose tray.
7. Repeat steps 1 to 3.
8. Select Start Cleaning and press OK.
9. Select Yes when prompted to start cleaning.
The cleaning process cannot be canceled, so do it when you have time.
Cleaning the Automatic Feeder
Aside from the fixing unit, the ADF may also have an issue. Clean the ADF roller by feeding sheets of paper through it.
1. Press the Menu button.
2. Select Adjust/Cleaning and press OK.
3. Select Feeder Cleaning and press OK.
4. Set 10 sheets in ADF and press OK.
Cleaning the platen glass
If you have issues with copying, there might be dirt on the platen glass which may cause the dark lines on printouts. To clean the platen glass, follow the steps below:
1. Turn off the main power switch and disconnect the power cord.
2. Open the auto document feeder.
3. Clean the platen glass and the underside of the ADF with a damp cloth followed by a soft and dry cloth. Use a linen-free cloth to leave no trace.
4. Close the ADF.
5. Reconnect the power cord and turn on the main power.
6. Run 4-5 clean pages through to test. Clean the glass again if necessary or check if there are scratches on the glass.
Cartridge storage
It’s common practice to purchase replacement toner cartridges in bulk beforehand. Because of this, it is all the more important to take note of the proper way to handle toner cartridges to avoid damaging them without realizing it.
- When removing toner cartridges, do it carefully as toner may scatter. Should you come into contact with toner powder, rinse immediately with cold water.
- Keep toner cartridges away from computer screens and disk drives.
- Avoid placing the cartridges in places with high temperatures, humidity, or rapid temperature changes.
- Do not expose the cartridge to direct sunlight or bright light.
- When taking out new cartridges, do not throw away the container/plastic bag. Keep it for disposing of the cartridge.
- Store the cartridge on a flat surface and make sure it is not upside-down or tilted as toner may be stuck. Even shaking the cartridge may not redistribute all of the toners.
- Check for leaks before placing the toner in the printer. Use a linen-free cloth or cotton buds and isopropyl alcohol to clean.
Final thoughts
Many of these solutions may be simple. Even so, maintaining your printer by cleaning it is just as important as replacing toner cartridges. Many of these steps have to be done especially when you need to change cartridges as the process could have spread toner inside your printer, causing your printing issues. You can save so much more with compatible toner cartridges and they can print in high quality at the same yields and sometimes more compared to originals! So why struggle with the expensive cartridges when you can start saving? Laser Tek Services offers a 100% satisfaction guaranteed service to its customers, providing only the best value for your money. Get your Canon IMAGECLASS D1120 printer working like new again with D120 compatible toner cartridges you can afford, and more!