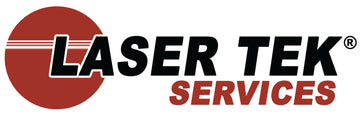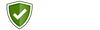After Windows 10 came out, I received troubleshooting inquiries about lots of printers that used to work on Windows 7 and Windows 8.1 and then just stopped working after the upgrade. One of the more alarming ones is the HP LaserJet Pro P1102w completely stuck in an error state. After figuring out the easiest way to resolve the issue, I decided to share it with you.
Printer Error State Common Cause
Your printer which, in this case, is the HP LaserJet Pro P1102w isn’t properly communicating with the new operating system of your computer. Windows 10 comes bundled with basic printer drivers but those usually have missing features as they are generic software. Error state after an OS update can also be caused by an incompatible or outdated driver.
Here’s what you will need:
- Administrator access on a computer
- Network name and password
- Stable Internet access
Phase #1: Power cycle
- Turn off your printer.
- Unplug the power cord from the wall outlet.
- Let it sit for at least 5 minutes.
Phase #2: Install HP LaserJet full feature software and driver.
- While the printer is powered down, navigate the HP customer support website.
- Click on software and driver downloads.
- Use one of the available methods to identify your printer model. The software and driver results page will automatically display when the printer model is identified.
- Click option 2 and you will be redirected to a new page. This will automatically detect your current OS and provide a rundown of many different drivers.
- Download the HP LaserJet full feature software and printer firmware.
- I highly recommend getting the HP full feature print drivers as these provide full product functionality. Even though the file size isn’t exactly small, it is packed to help you get the most out of your printer.
- For the printer driver, follow the on-screen guide and you will eventually get into the network configuration. Make sure to input the correct network account details before clicking the “Next” button.
- Reboot the computer after the successful install of the HP LaserJet Pro P1102w printer driver.
Phase #3: Update printer firmware.
- Turn on the HP printer and make sure the printer is connected to your computer via usb cable.
- Wait for the printer to fully boot up. The power LED should glow green.
- Open the printer firmware you downloaded earlier.
- Follow the on-screen guide to install the firmware update.
- Check the toner levels. If your printer toner cartridge is low on toner, I suggest administering a refill using a compatible HP LaserJet Pro P1102w toner refill kit before printing a test page.
After doing all the phases, I recommend rebooting both the computer and the HP LaserJet Pro P1102w printer. Should you find this useful don’t shy away from that like and share button. Don’t forget to subscribe and visit www.lasertekservices.com resource for more troubleshooting guides like this one.