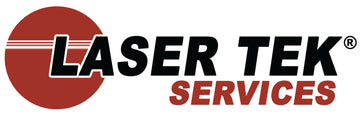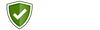In my experience, printers are not always the cause of printing related issues particularly in the office. Want to take a guess what is it this time? I am talking about the printer spooler service malfunction. While it is not part of the printer itself, it plays a big role in the printing process.
Why does the print spooler malfunction?
A print spooler is a piece of softwarethat manages all the print jobs of a printer. In most instances, a corrupt file or print job is the precursor of printer spooler malfunction. Not knowing how to handle the print request, the printer spooler then crashes and halts all the print jobs on queue in that particular printer. In worst cases, issues are pertinent to the printer's drivers not communicating well with the print spooler service. This could also cause the print spooler service to crash and cease printing.
How do I fix the print spooler?
Most of the time, I go to the system log and check what causes the malfunction. But that is way complicated. A quick restart of your computer or the spooler service followed by the deletion of the corrupt print job usually does the trick though. Follow the steps provided below to reboot the service and clean corrupt print jobs.
- Turn off the printer.
- Click the Windows button or the start button from your computer.
- Find and open “Control Panel”.
- From there, look for “Administrative Tools” and open it.
- Find and open “Services.”
- A new window will pop up. Scroll down and look for “Print Spooler.”
- Highlight then right click “Print Spooler”. From there, choose Stop.
- Minimize the current window.
- Open the printer software you are using to view on queue print jobs.
- Delete any corrupted print job, particularly the one that failed to print.
- Go back to the “Print Spooler” window and select Start.
- Turn on the printer and perform test prints.
What are the preventive measures against printer spooler malfunction?
- The print spooler service comes built-in with the operating system. A regular update of your operating system will ensure an up to date version of this service. This will prevent system related issues as well.
- Update your printer's drivers. Manufacturers usually roll out updates to fix bugs and other issues that may ruin the user experience. This will also ensure that the printer is able to properly communicate with the computer for print jobs to be successful.
- Regularly scan your computer for malware. This is usually the culprit for corrupted files. A full scan of your computer and drives every month or two is highly recommended.
While doing all these preventive measures, take time to maintain your printer as well. Clean its surface from dust particles and have an ink cartridge or toner cartridge supply ready.