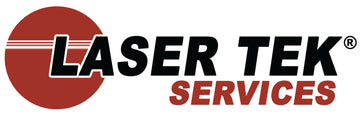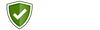Setting up wireless printing is really easy. You will just need to come up with the required devices and follow the set up procedures outlined below. Unlike other devices that operate wirelessly at once when plugged to a power outlet, the wireless printer needs to be properly set-up to function flawlessly.
Required Devices
- Personal computer or Laptop running on Windows 7
- WLAN card or Wireless Network Adapter
- Wireless router
Both the wireless router and WLAN card should be compliant to the 802.11 radio transmission standard. Wireless routers conform to a particular Wi-Fi standard. The earlier router models support the 802.11b standard but the midrange 802.11g standard is preferred nowadays as the latter offers faster speed ratings and comes bundled with a built-in firewall and a DHCP server, among others. The 802.11g compliant wireless router is also compatible with 802.11b devices.
What’s worst than a faulty printer is not having any clue on how to deal with it. Learn troubleshooting techniques and printer maintenance tips from this blog.
Procedures: Setting Up Wireless Printing
Configuring the Router
- Determine if the wireless router is configured for Windows 7. If the device is Windows 7 compatible, then you won’t have to connect via network cable the router to a PC or laptop. Device configuration and set up is accomplished wirelessly via Windows Connect Now (WCN).
- Now if the router is not Windows 7 compatible, you will have to hook up the device with the built in network port of the PC or laptop. Thereafter, access the set up CD and follow the instructions in order to complete software installation and router set up.
Installing the Wireless Printer
After configuring the wireless router, setting up wireless printing follows. Set up the dependable wireless inkjet printer or laser printer on a PC or laptop running on a Windows 7 operating system. The set up instructions are outlined below.
- From the taskbar, click Start and then select Devices and Printers.
- Click Add a printer from the Devices and Printers menu.
- Now from the Add Printer wizard, select: Add a network, wireless or Bluetooth printer.
- Select the wireless printer listed on the Add Printer prompt.
- Click the Install Driver button from the subsequent prompt that will appear and wait for the installation to finish.
Following installation, the computer will automatically search for the printer and once tagged, just click on the printer’s icon. Thereafter, print jobs can now be transmitted to the printer wirelessly.
Looking for the highest quality printer consumables available at factory direct prices? Visit http://www.lasertekservices.com today for the best deals in compatible toner cartridges.
Setting up wireless printing devices is really easy and can actually be completed in a few minutes. The wireless set-up is indeed changing the way users handle print jobs. Going wireless after all speaks of ease and convenience by promoting increased mobility and less cable clutter as well. That is the beauty of wireless printing.