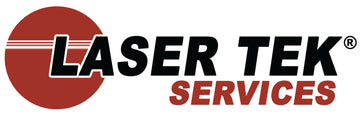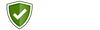Whenever I fix various printer malfunctions for a client, I always advised them to regularly maintain their printer to avoid unnecessary glitches. Machines are not merely tools you can leave aside. They need some level of care to operate smoothly. Thus, you need to be attuned to its functionality in order to notice warning signs that it sends out. Ignore the signs and you will definitely encounter annoying errors, maybe even risking permanent damage.
Today, I will be sharing with you guys a printer maintenance guide for the HP Deskjet 2540.
What you will need:
- Flashlight
- Paper Towels
- Canned Air
Phase #1: Check and remove debris in the input and output trays.
- Make sure the printer is turned off.
- Unplug the power cord and the USB cable at the back of the inkjet printer.
- Check the output tray for debris. Use the flashlight for easy inspection.
- Remove paper jams or any foreign object by pulling them slowly to avoid tears or breaks.
- Secure the scanner lid then turn the HP Deskjet 2540 on its back with the output tray facing upward. I recommend using both hands to fix the printer firmly.
- Look inside the input tray and check for debris. Use the flashlight if need be.
- Move the pick mechanism inside the input tray using your fingers. Debris stuck inside should fall off. If not, dislodge with a little blow from the canned air.
- Return the printer back to its functional position.
Phase #2: Clean what’s inside the HP Deskjet 2540.
- See the backside of the inkjet printer. Plug in the power cord and then to a power source.
- Turn it on and open the front panel.
- Remove the HP 60XL ink cartridges. Make sure that you wait for the printer to fully boot up before removal.
- Illuminate the insides of the printer and check for debris.
- Remove debris if present and use canned air to blow the dust off it.
- Wipe the copper contacts on the ink cartridges using paper towels. For a thorough cartridge cleaning, I highly recommend checking this guide (cleaning clogged ink post), most especially if you have encountered print defects like blurry images or smudges on printouts.
- Reseat the cartridges and close the front panel.
- Run a nozzle check then test print.
Phase #3: Update firmware and power cycle.
- On the control panel, tap on the ePrint button and press the down arrow till you see “Check Product Updates”.
- Press the “OK” button to check for updates.
- In the same menu, scroll down and tap Turn Automatic Update On. This will let the printer automatically update whenever there is a new firmware released.
- Wait for the update to finish before restarting the printer. This will allow the printer to fully commit to new updates.
I spend like 10 to 15 minutes upkeep on my inkjet workhorse every couple of months. I guarantee you that the time you spend on printer maintenance is a time well spent. It does not only lengthen the functional life of your HP Deskjet 2540 but also saves you from errors randomly popping up.
Don’t forget to press Like if you found this helpful. Also, share this to anyone who will benefit this guide. Til next time!