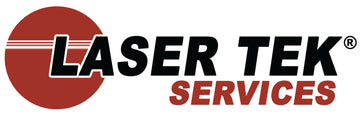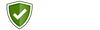You've been using your HP Laserjet 1010 printer for a while now and alas, you've run out of ink again! You're probably hesitating to buy a new cartridge because of the prices. Compatible toner cartridges are available everywhere. You might be hesitating to try one out or you have one right now and are having trouble with it.
Some users have found that their printer will not recognize the new cartridge, causing printing problems, and immediately blame the cartridge. This isn’t always the case! Sometimes printers, especially older models, have trouble keeping up with changes. This could happen if the new cartridge wasn’t installed correctly, or if the printer is a bit dirty. You may experience this whether you’re using original or aftermarket cartridges. What some users miss when using new compatible toner cartridges is that a simple update of printer settings can get them a long way!
Of course, before we get started, we have to understand how to install the cartridge the correct way.
Open the access panel. First, turn off the printer and unplug it from the power source. This is to ensure that no electricity will be running through the device while you’re working on it. You can pull the access panel on top open after putting the paper tray out of the way.
Take out the old cartridge. Gently remove the toner cartridge by grabbing its handle and pulling it upwards. You can check if it’s compatible with your new one by checking the model number on both. If it’s not the same, that might be the reason your printer isn’t working with the new cartridge. For HP Laserjet 1010, you should be looking for HP 12A compatible toner cartridges. If they are compatible, then gently remove the seal from the new cartridge. There is usually a plastic or metal tab that you can pull off. You might also have to shake or rock the cartridge a few times first to ensure the toner powder inside is loose.
Install the cartridge. Now that the new cartridge is prepared, we can put it back into the printer. Gently insert the new cartridge into the slot until you hear it click into place. Close the panel and plug your printer back in. Once it’s turned on, try printing a test page to see if the new cartridge is working properly.
If your printer isn’t working with the new compatible cartridge, don’t despair! We can still try to update the printer settings.
Open the printer driver. This is found in the control panel on your computer. If you can’t find it, try searching for “devices and printers” in the search bar. Once you open it, you should see your printer listed. Right-click on it and select “properties” from the drop-down menu.
Update the Driver. In the properties window, go to the ‘driver’ tab and select ‘update driver’. Choose to search automatically for updated driver software. This will allow your computer to access the internet and search for the latest drivers for your printer. Once it’s finished, restart your computer and try to print again.
Click on the “ports” tab. This is usually the last tab at the top. In the ports section, you should see a checkbox that says “enable bidirectional support” or something similar. If this box is unchecked, go ahead and check it. Click “OK” to save your changes and exit the window.
Restart your computer. This step is important! After making changes to your printer settings, you need to restart your computer for the changes to take effect. Once it’s turned back on, try printing a test page again.
Disable SNMP. If updating the driver didn’t fix the issue, we can go into the printer settings and make a few changes. Go back to the ‘properties’ window and this time, select the ‘ports’ tab. Click on ‘configure port’ and uncheck the box that says ‘SNMP Status Enabled’. Click ‘OK’ and try to print again after restarting.
Once you’ve updated these settings, try printing a test page again to see if your printer is now working with the new compatible cartridge.
Compatible toner cartridges are everywhere and can help you save money on printing instead of opting for the pricey OEM cartridges. You get the same quality prints and page yield for a fraction of the cost. Laser Tek Services offers HP 12A compatible toner cartridges for HP Laserjet 1010 for up to 80% of OEM cartridge prices. You save so much on printing costs over time.
But it’s not only the toner cartridge that’s important. Printer settings are also crucial when it comes to using compatible cartridges on your printer. By making a few simple changes, you can ensure that your printer will be able to recognize the new cartridge and print correctly. So before you run off in search of another compatible cartridge for your HP Laserjet 1010 printer, make sure to update your printer settings to make it work with the new cartridge. It’s an easy process and should only take a minute or two, but it could save you from returning the cartridge and purchasing another one.