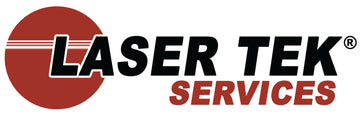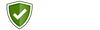Sending a print job to a wrong printer other than the Canon LBP6000 regularly happens when a device is connected to banks of printers. It could be a setting error or it may be from the OS (operating system) default setting protocol.
It is not reason to panic though, when met with this situation, all OS are designed with a print queue to cancel a print job. Never click the printers OFF button to stop a print job, because printers automatically pick-up where it left off once powered up again.
When it is a setting error, here is how to do it:
In the Windows 10 OS desk top task bar, right click the printer’s icon and choose Canon LBP6000 or any other printer name from the pop-up menu. Once a printer’s name is chosen, a simple print queue window appears. And from it cancel the document or any other document listed on the queue. It may take a couple of minutes to clear the printer queue. After it is cleared, the printer can be switched on without the chance of printing the same document again.
The print queue also referred to as the spooler, displays all documents waiting in line to reach the printer. What is remarkable about this set-up is a user can regularly change the printing order up or down the list. However, not a thing can be moved in front of a document currently being printed.
Print jobs from other devices could sometimes end up in one’s computer print queue. Clear the list of botched documents, it affects the printing sequence. Anytime the printer runs out of paper, open-up the printer queue and click restart after loading the printer with paper.
When it is the OS default setting, the process involves this:
Windows 10 OS default setting could also be the cause for sent documents ending up in the wrong printer. The reason behind is the OS has maintained the default setting. So, if Canon LBP6000 is the default printer, all sent documents will be printed by this printer.
To correct this, the user must open the OS start menu, and proceed to settings. Pick out the devices icon and switch off let Windows manage my default printer. This is of utmost importance because if this icon is on, Windows will automatically set default to the printer recently used. Once the managing icon has been disabled, Windows will allow printing on the desired printer.
Conclusion: Never consider sent documents ending up in other printers as a problem. Simple tricks made on the OS menu is all a user may need.