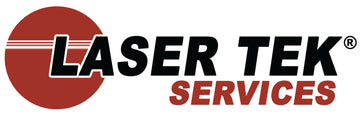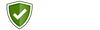It's frustrating when you experience printer cartridge compatibility issues, especially when you don't know why they're happening. The Brother HL-3140CW printer is known to have great quality prints, whether monochrome or color. It’s an older type of printer, but it does its job well and is still well-loved now. Even so, you shouldn’t have to shell out so much money just to keep your printer going! With compatible cartridges, you can get way more for the price of one OEM cartridge.
You may be encountering some trouble with compatible toner cartridges on your Brother HL-3140CW, or you’re hesitant to try them out because of possible issues. But don’t worry! There are always solutions to any problems. Perhaps you missed something while replacing your cartridges, or your printer’s just being stubborn. Either way, let’s see what we can do about those issues.
Installing compatible cartridges correctly
A common mistake users often neglect when using compatible toner cartridges is improper installation. Some remanufactured toner cartridges may have additional instructions before you can put them in the cartridge. What’s important is not to rush and study the compatible cartridge you have carefully before proceeding.
In general, the correct installation of toner cartridges is as follows:
1. Pull up the access panel to open the printer and see the cartridge and drum unit assemblies.
2. Take out the toner cartridge and drum unit assembly you wish to replace.
3. Pull the cartridge up from the drum unit to remove it and put it away.
4. On the drum unit, notice the green tab. Slide it back and forth to clean the corona wire a few times. Make sure to put it back in its original position once finished.
5. Grab your new toner cartridge and shake it gently to redistribute the toner inside.
6. Take out any protective plastic and seals you may see. Some companies may have different directions for their compatible TN 225 cartridges.
7. Slide the cartridge into the drum unit and press down until you hear a click.
8. Put the toner cartridge and drum unit assembly back in the printer.
9. Repeat for the rest of the toner cartridges.
Make sure to have the cartridges in their correct slots.
Replace toner error
This is a common error experienced by users when using compatible cartridges. It can easily be bypassed with some printer tweaks but if that doesn’t work, you may have to replace the cartridge. Before that, try doing a reset first.
1. Open the access panel so you can see the toner cartridge assemblies.
2. On your printer’s control panel, press ‘Secure’ and ‘Cancel’ at the same time.
3. The printer should show the reset menu on the LCD.
4. Scroll through the menu and select the color you want to reset and press ‘OK’.
5. The LCD will display ‘Accepted’ once the reset is complete.
6. Repeat with all the colors.
7. Close the access panel.
Your printer may make some noises but if the cartridges have been correctly installed, it shouldn’t pose a problem. Let the printer do its thing and you can print afterward. If this doesn’t work, an unconventional method would be to place the cartridges in the wrong slots, wait for the error to pop up, and put the cartridges back in their rightful places.
Lines and streaks
Using compatible cartridges may need you to do some maintenance on your printer, but it has always been advised to do some cleaning whenever you have to switch out cartridges. This makes sure that you don’t encounter any toner build-up and printing issues down the line. Try the possible solutions below and see if they work.
Clean LED heads
Print quality issues like white streaks can be fixed by cleaning the LED heads in your HL-3140CW. This can also fix light or faded colors.
1. Press and hold down the power button to turn the printer off.
2. Open the access panel and lock it in position. The LED heads are located on the cover.
3. Wipe the LED heads with a dry and lint-free cloth. Avoid touching them directly with your fingers as skin oils may cause issues.
4. Close the access panel.
5. Turn your printer on and try printing a test page.
In addition to cleaning the LED heads, check inside your printer if there are signs of debris or stray pieces of paper. The type of paper you are using may also be causing the toner to not fuse properly.
Clean corona wires
The corona wire helps in the transfer of toner to paper and is susceptible to toner build-up. It's located in the drum unit which has a cleaning tab built in that you can use to remove toner and debris from the wire by sliding it side-to-side. However, this may not be enough to clean the wire if the toner debris has hardened. Replacing the wire can also be difficult and you may need to see a specialist. You can purchase a brand new drum unit to replace your old one or you can try cleaning the wire with a cotton bud and isopropyl alcohol. Wait for the wire to dry before putting it back in the printer.
You can try printing a test page now. Sometimes you just have to print a few pages first and the print quality will get better over time. It’s often recommended to shake the toner cartridge a few more times than you think you should clean the corona wire, and put the assembly back in the printer before printing again. If you find any toner debris, wipe it with a lint-free cloth before proceeding.
Paper jams
Paper jams are one of the most annoying things that could happen especially when you’re printing in large volumes, as it can set you back longer than it should. Faulty and low-quality compatible cartridges can be the reason, as too much toner output from such cartridges can cause clumping. This is why it’s important to choose compatible cartridge companies carefully! Always make sure to read reviews before purchasing, and see if the company stands by its products. Laser Tek Services does exactly that, and offers a 100% money-back guarantee! You are sure to get your money’s worth with the superior build quality that allows for efficiency in printing.
Another thing you might like to check is the state of your HL-3140CW pickup roller. To clean the pickup roller, follow the steps below:
1. Press and hold the power button to turn the printer off.
2. Pull out the paper tray completely. Remove the paper in the tray if there is any.
3. Check for anything stuck inside the paper tray and remove it.
4. Soak a lint-free cloth in lukewarm water and wring it out tightly.
5. Wipe the separator pad on the paper tray and the pickup rollers inside the printer.
6. Load the tray with just the right amount of paper and put it back in the machine. Overfilling the tray may also cause paper jams.
7. Turn on the machine and start printing.
Final thoughts
We hope this article helped diagnose and resolve your cartridge issues. If not, or if you have any other questions about your Brother HL-3140CW printer, our team at Laser Tek Services would be happy to help. Visit us online or give us a call today - we're here to help make sure your printing experience is as good as it can be. Keeping your printer alive doesn’t have to be a hassle!