The previous print defect troubleshooting guide for the HP LaserJet 1320 was well received so I decided to give you guys another one. This time it will be about the appearance of light or faded prints and how to improve printout quality. Now there are many causes that may affect the lightness or fading of your prints. Common culprits include:
- Insufficient power
- Print settings
- Toner charging issues and redistribution
- Print driver settings
- Application settings
- Font attributes
Phase #1: Test for power insufficiency.
The first thing you should do when troubleshooting for faded print on the HP LaserJet 1320 is to check if the machine is getting enough power. Damaged or defective surge protectors, power strips or extension cords can affect the flow of current to your printer. This often resolves the problem.
- Turn the HP LaserJet 1320. Make sure the power cord is securely connected at the back of the printer.
- Disconnect the power cord from any surge protector, power strip, or extension cord, and then plug directly into an electrical wall outlet.
- Run a test print.
Phase #2: Print a self-test page to verify the printer settings.
The configuration of your HP LaserJet 1320 may have been changed or the old settings could be set to conserve HP 1320 toner. This will verify the settings so you would know which to tinker with.
- Power on the printer. Make sure green LED next to the U-shaped icon is steady and no other lights are on or blinking. Should you get a sequence of flashing lights, feel free to describe them down in the comments below so we can address the error state your HP LaserJet 1320 is in.
- Press the green “Go” button for about 5 seconds or until the orange Attention light comes. The button you just pressed will begin to blink and viola! Your printer will automatically churn out a configuration page.
- Look for the print settings heading on the page you just printed and verify the settings. It usually looks like this:
- Courier = Regular
- Economode = On
- Print Density = 3
I recommend changing “Courier” to dark and turn off the economode. You can also try to change “Print Density” to something higher than the current number you are getting. I usually set five on print density first then turn off economode but leave courier to regular. This oftentimes turns out a positive result, but you can also set everything to the highest possible setting. Do note that this could slightly increase your HP LaserJet 1320 toner consumption.
As always, don’t forget to subscribe and smash that like button below. Sharing this to people you think would need this guide would help us out a lot. Should you want to save more on HP LaserJet 1320 without skimping on printout quality, do check us out. We always have sweet deals for HP printer consumables at www.lasertekservices.com. Don’t forget to drop a comment down below!


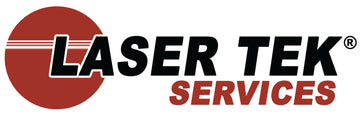
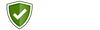


My laserjet just keeps printing faded product despite all the efforts